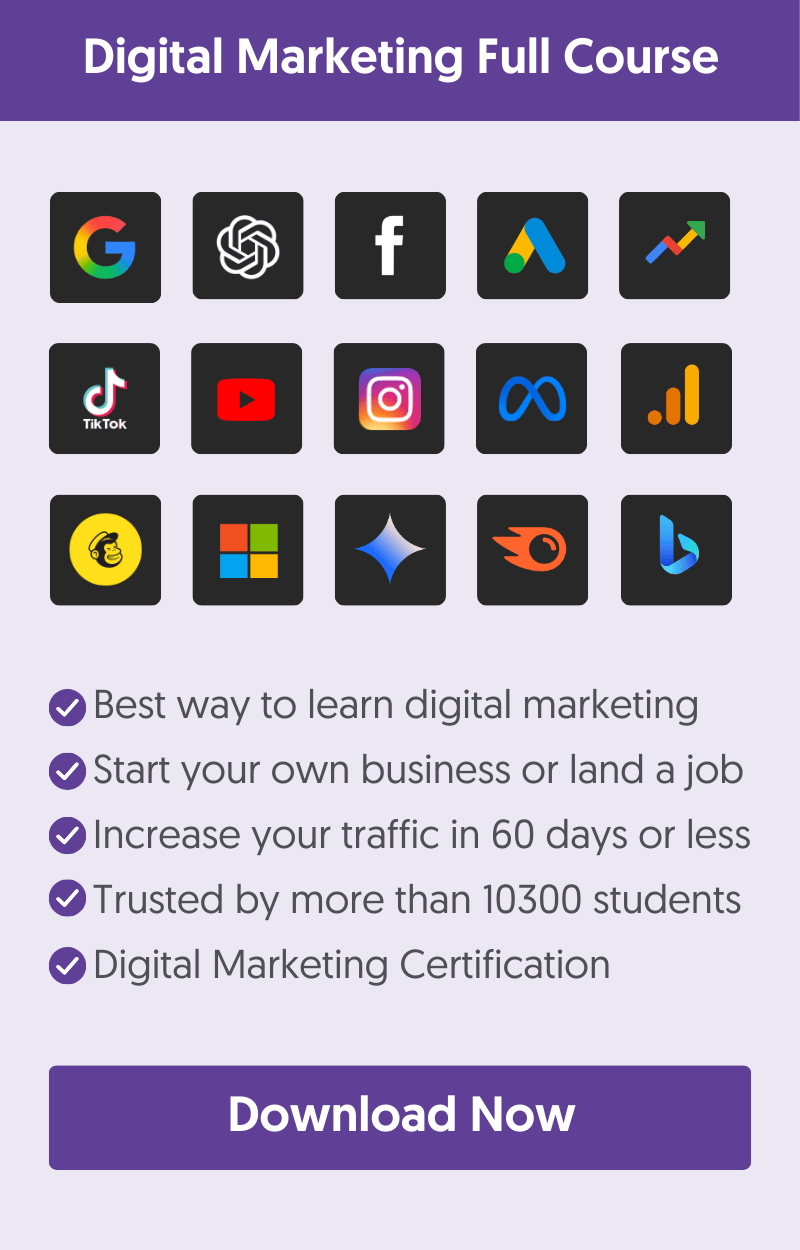A Google remarketing (or retargeting campaign) is an effective way to advertise to people who have previously visited your website, used your mobile app, or are part of your customer base.
You can customize your Google remarketing campaigns to show them relevant or personalized ads (dynamic remarketing) as they browse the web or Google.
In this guide, you’ll learn how to set up a Google remarketing campaign to target users who visited your website but did not convert.
It’s one of the most popular and cost-effective remarketing campaign types, allowing you to increase conversions at the lowest possible cost.
What Are Google Remarketing Ads?
Google remarketing campaigns allow you to strategically position your ads in front of specific audiences as they browse the Google network or partner websites.
The idea behind remarketing ads is to create audiences and segment users based on specific actions they took while browsing your website.
The main benefits of using Google Ads for retargeting purposes are:
- You can reach audiences who are already familiar with your brand.
- You can personalize ads for each audience or customer using dynamic ads.
- You can use your existing customer data (from your CRM or email management platform) to create audiences for remarketing purposes.
- You can use Google Ads' machine learning capabilities to reach people most likely to convert.
- You can reduce your paid advertising costs since remarketing ads traditionally cost less than other campaigns.
How Does Google Remarketing Work?
Google remarketing works similarly to other retargeting campaigns. As shown in the diagram below, you need to add the Google remarketing tag on your website for retargeting to work.
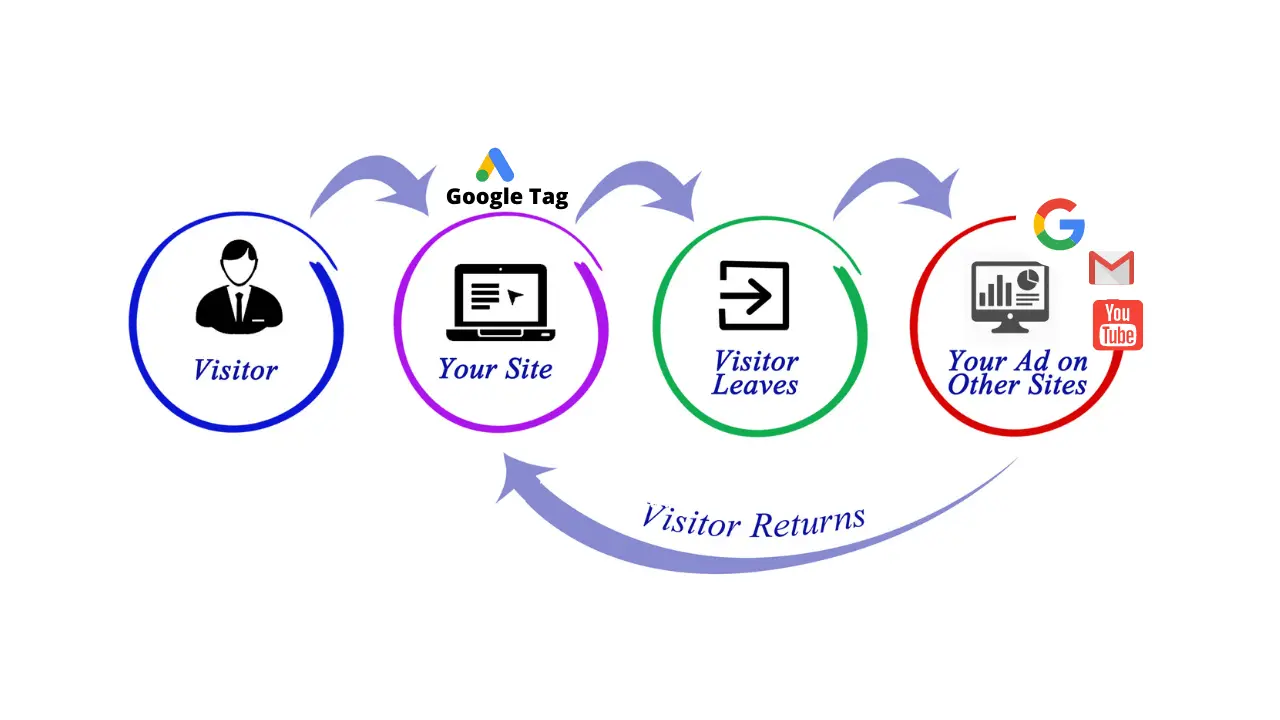
This allows Google to track which people visit your website and their specific actions.
You can then use this information to create custom audiences in Google Ads to target these people with customized ads while browsing Google search, Google partner websites (Gmail, YouTube, Google Discover), and websites that are part of the Google Display network.
Google Remarketing Campaign Types
There are many remarketing campaign types you can run with Google Ads. The most popular are:
Standard remarketing: Show ads to your past visitors as they browse sites and apps on the Google Display Network.
Dynamic remarketing: Boost your results with dynamic remarketing, which takes remarketing to the next level with ads that include products or services that people viewed on your website or app.
Remarketing lists for search ads: Show ads to your past visitors as they do follow-up searches for what they need on Google, after leaving your website.
Video remarketing: Show ads to people who have interacted with your videos or YouTube channel as they use YouTube and browse Display Network videos, websites, and apps.
Customer list remarketing: With Customer Match, you can upload lists of contact information your customers have given you. When those people are signed into Google, you can show them ads across different Google products.
How to Do Remarketing On Google
- Set up the Google Ads Remarketing Tag
- Create your Remarketing Lists
- Create a Google Display Remarketing Campaign
- Create Retargeting Ads
- Configure Campaign Audiences
1. Setup the Google Ads Remarketing Tag
Before creating a Google ads remarketing campaign, the first step is to set up the Google remarketing tag.
A remarketing tag is a piece of code that allows Google Ads to track user actions on your website.
There are two ways to set up a remarketing tag: through Google Ads and through Google Analytics. It is highly recommended to use both options for more accurate results.
Setup remarketing tag with Google Ads – Add the Google Ads conversion tracking code to your website and proceed to the next step.
Setup remarketing tag with Google Analytics – to use data from Google Analytics in your Google Ads campaigns you need to Enable Google Signals Data Collection to allow Analytics to collect data about your website.
- Go to your Google Analytics Account, click the ADMIN button (lower-left corner)
- Locate your Google Analytics Property
- Go to Propery Settings
- Go to Data Collection And Modifications
- Select the DATA COLLECTION option
- Activate Google Signals Data Collection
Once you enable Google Signals, you can create an Audience List in Google Analytics and share it with your Google Ads Account.
2. Create your Remarketing Lists
The next step is to create a remarketing list for your campaign.
The list should include ALL users that visited your website in the past 90 days but did not convert.
Here is how to do it:
Go to Audience Manager by clicking the Tools option from the left menu.
Click the + button and select Website Visitors from the dropdown list.
Configure the settings as shown below and click the Create Audience button.
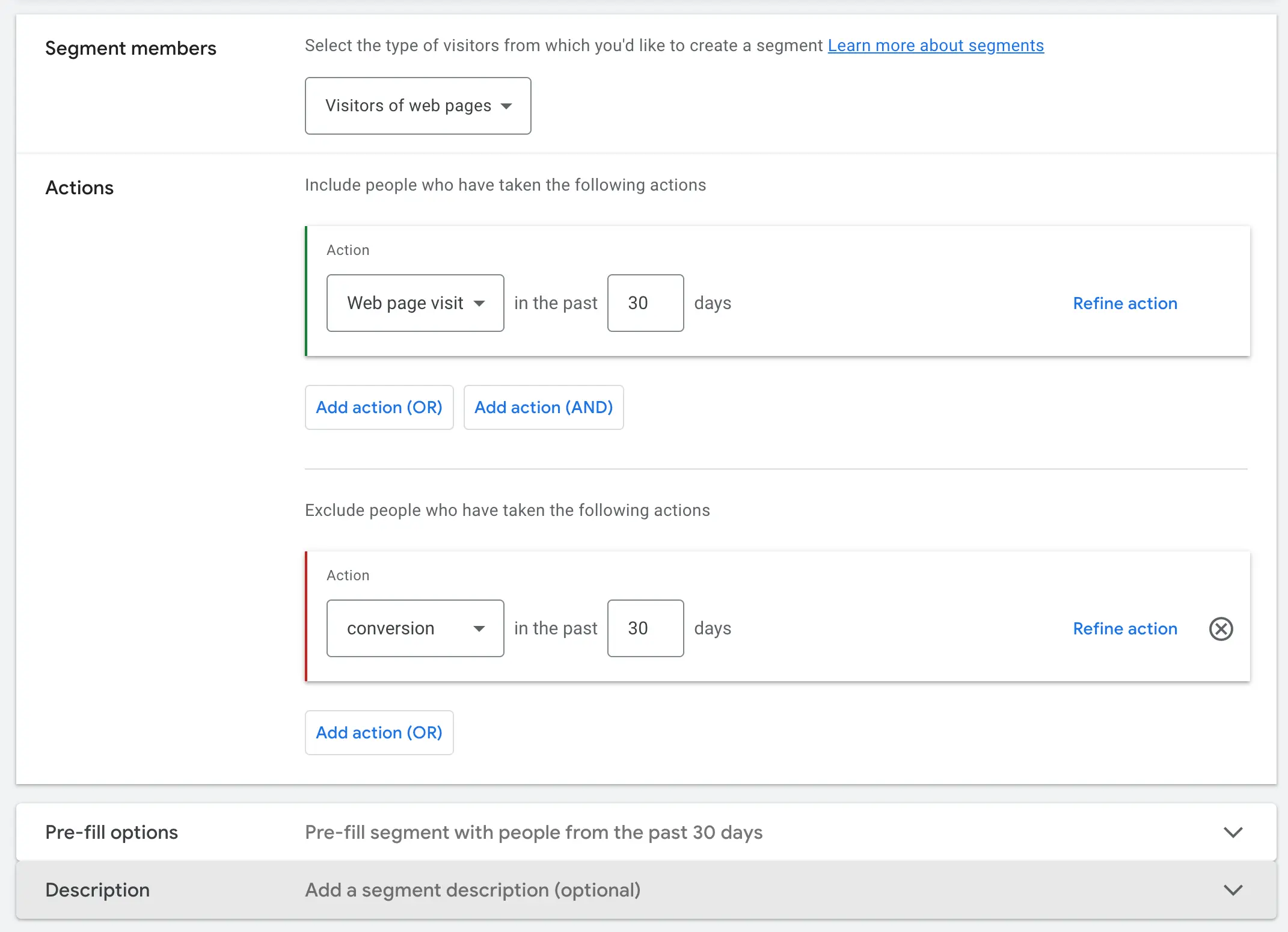
- Segment members: Visitors of web pages
- Include: Web page visit in the past 30 days
- Exclude: Conversion in the past 30 days
- Pre-fill options: Pre-fill a list of people who matched the rules within the past 30 days.
Once you create the list, Google Ads will start populating your list with users that match the set criteria.
You can check the status and size of your list on the Audience Manager screen.
3. Create a Google Display Remarketing Campaign
Once your list is ready, the next step is to set up a Google Ads Display remarketing campaign.
- Login to your Google Ads account.
- Select Campaigns (from the left menu).
- Click the + button to create a new campaign.
- Select NEW CAMPAIGN from the list.
You’ll be prompted with a wizard to help you process.
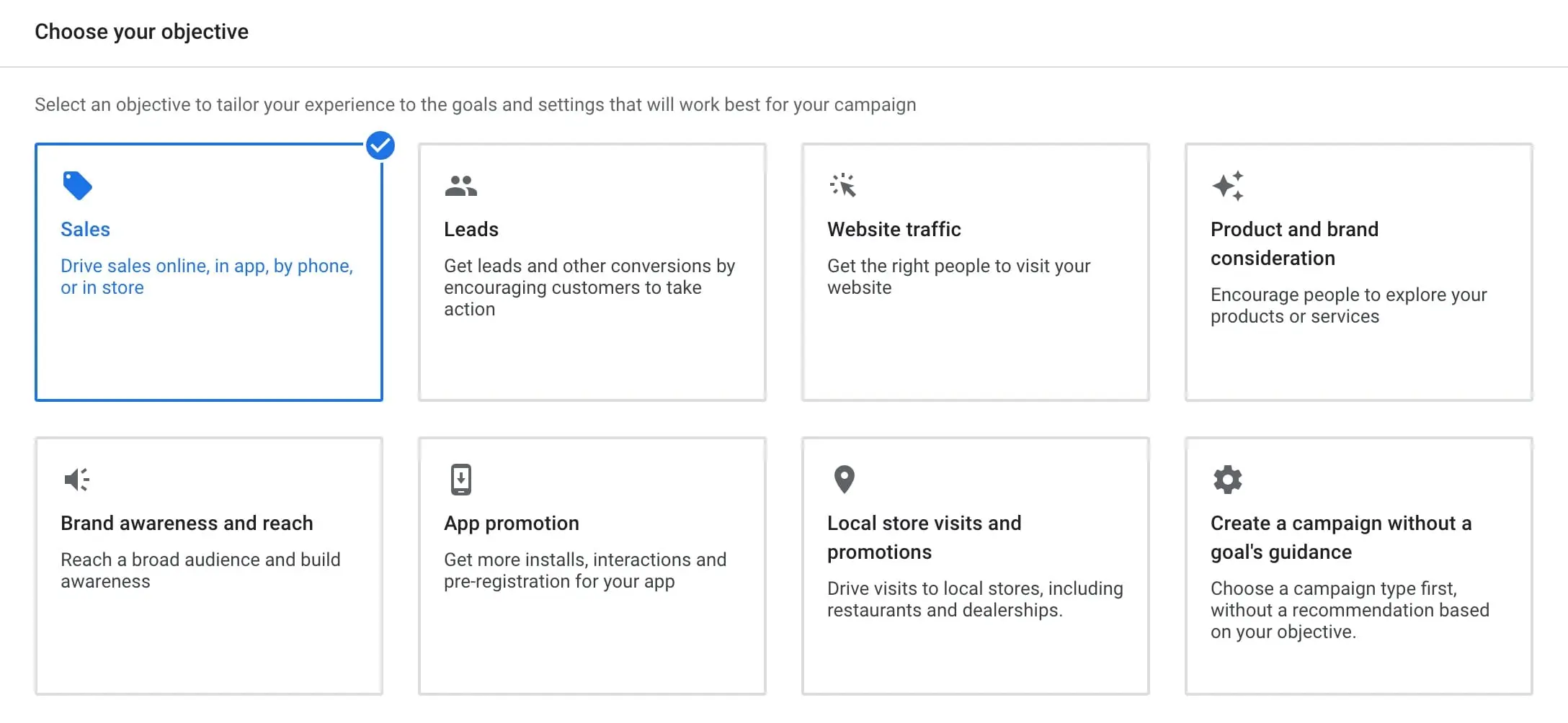
Select SALES and continue to the next step.
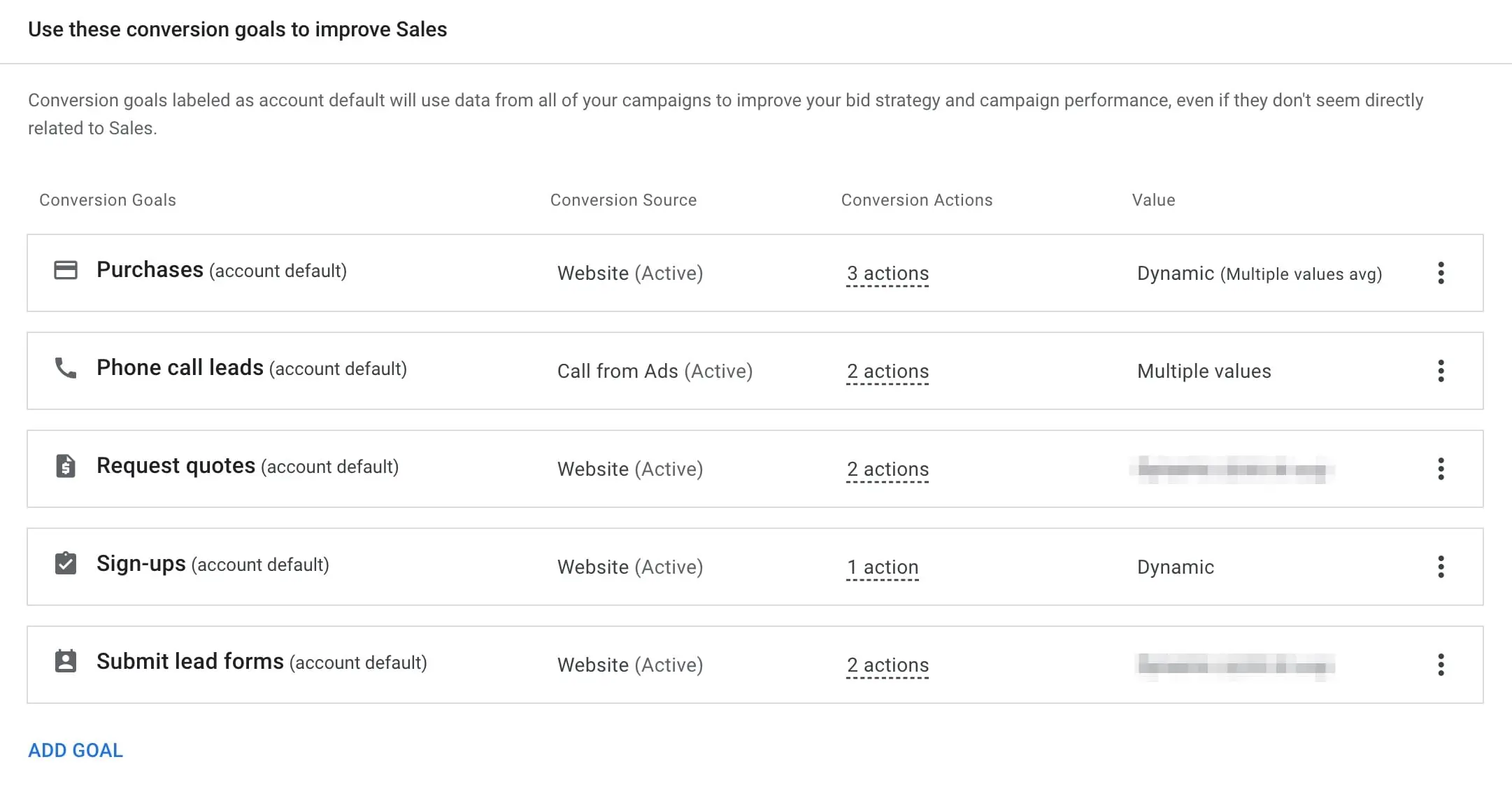
Review your conversion goals and click CONTINUE.
From the campaign types list, select "Display" and click CONTINUE.
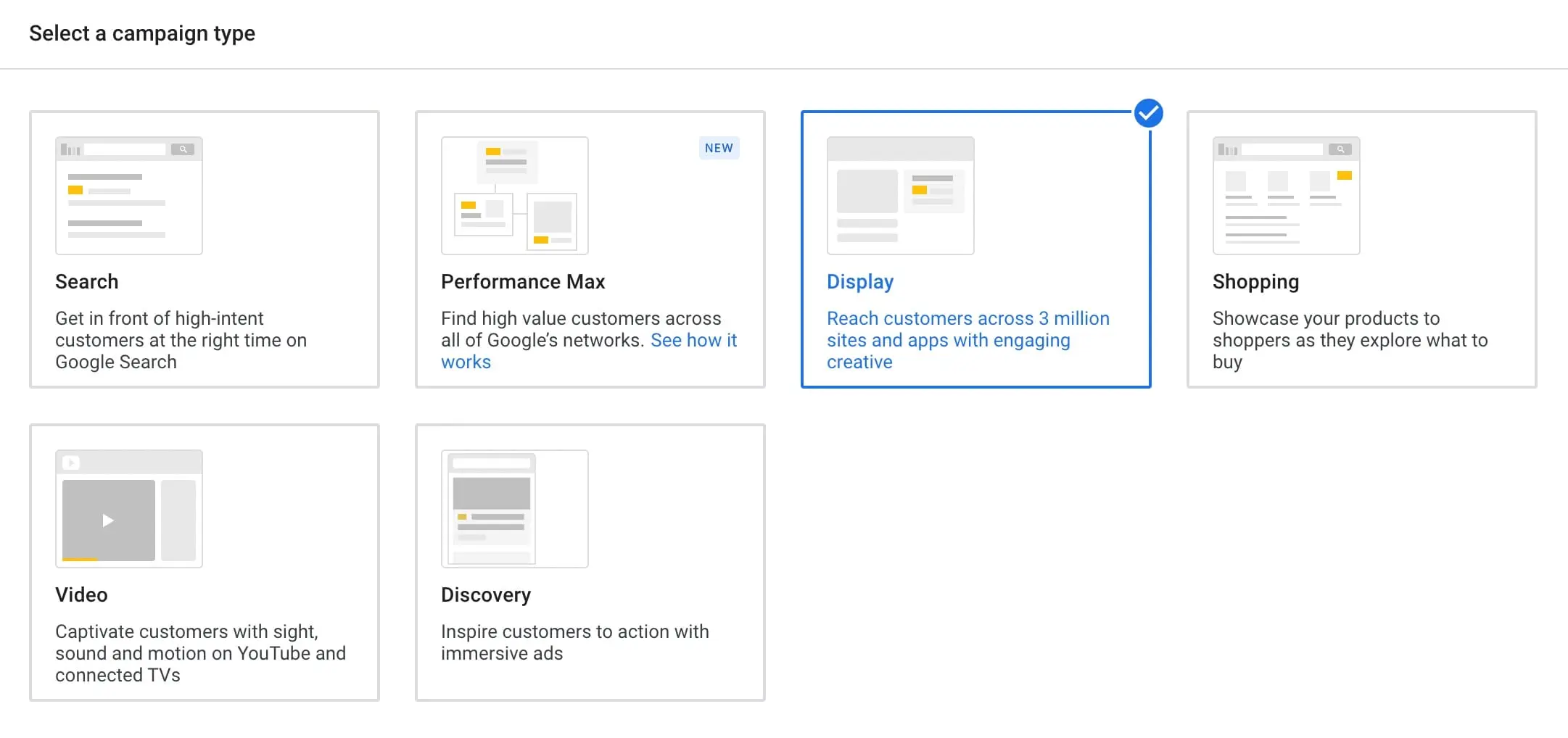
Specify the landing page for your remarketing campaign and provide a meaningful campaign name.
Click CONTINUE to go to the next step.
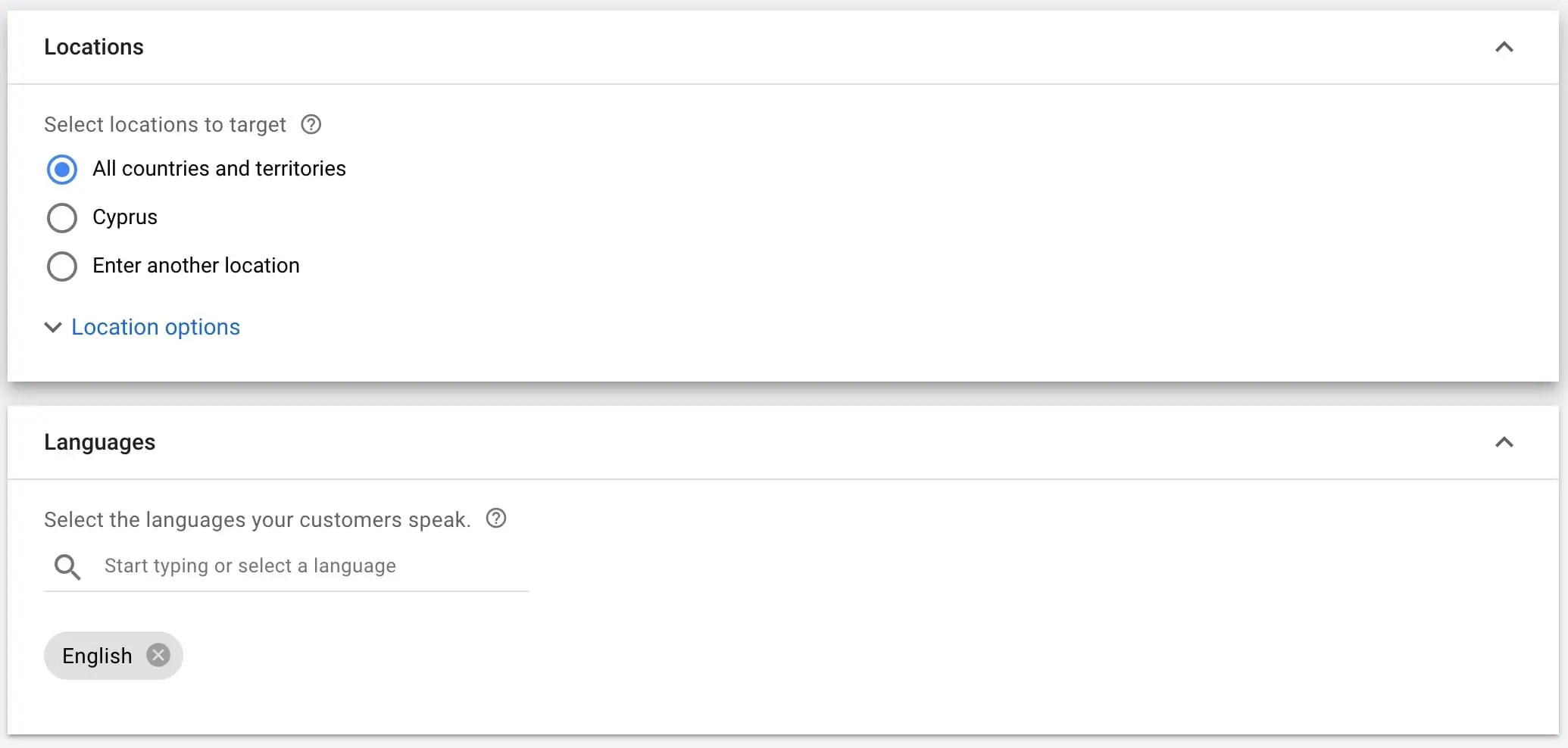
From the LOCATIONS options select ALL COUNTRIES AND TERRITORIES.
Select the LANGUAGES your customers speak and click NEXT.
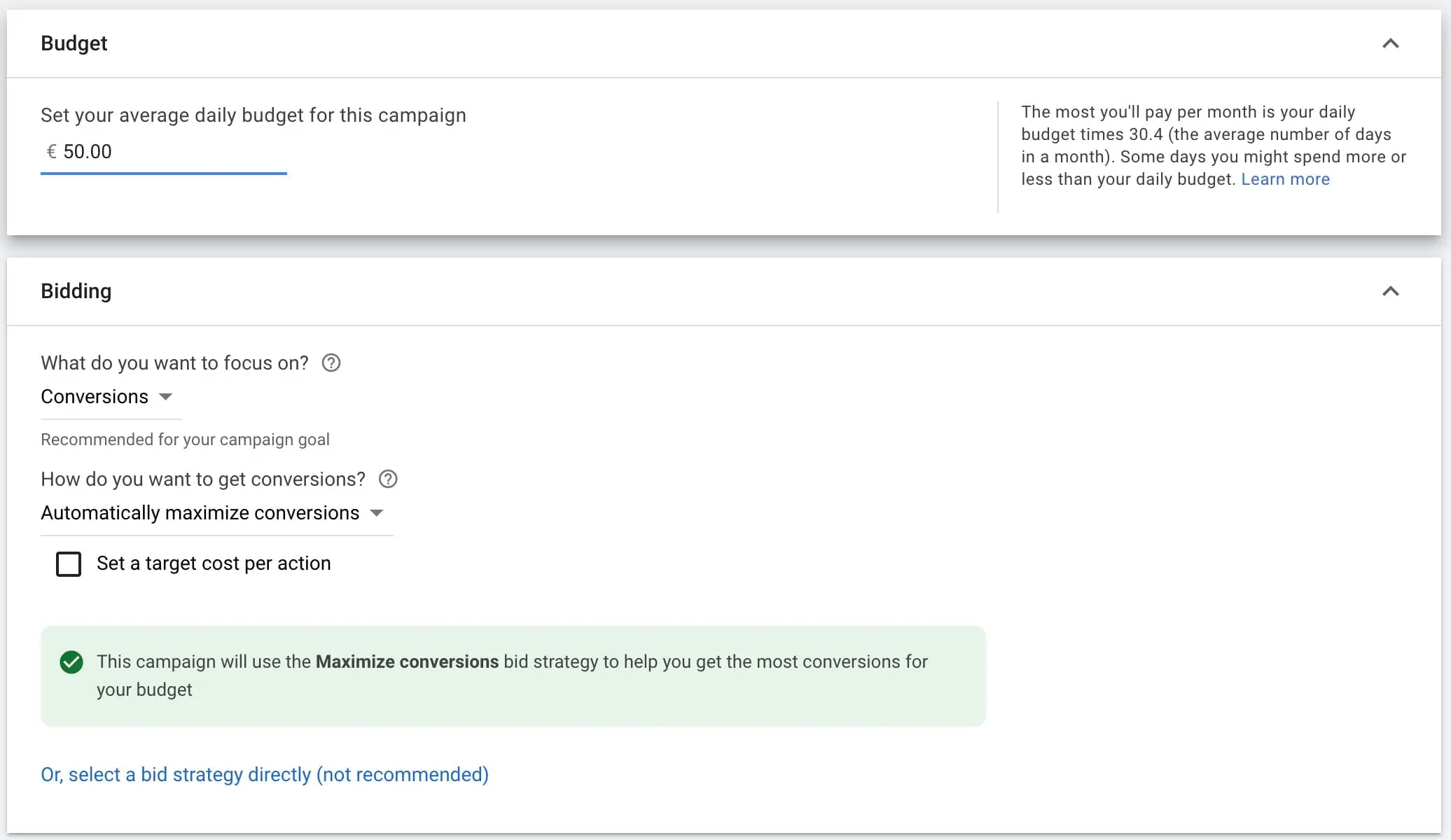
BUDGET: Specify your daily budget. That’s the maximum amount you want to spend per day on this remarketing campaign.
BIDDING: Select CONVERSIONS with AUTOMATICALLY MAXIMIZE CONVERSIONS.
Click NEXT.
Click the ADD TARGETING option and select AUDIENCE SEGMENTS.
Click BROWSE.
Select HOW THEY HAVE INTERACTED WITH YOUR BUSINESS (Your data and similar segments).
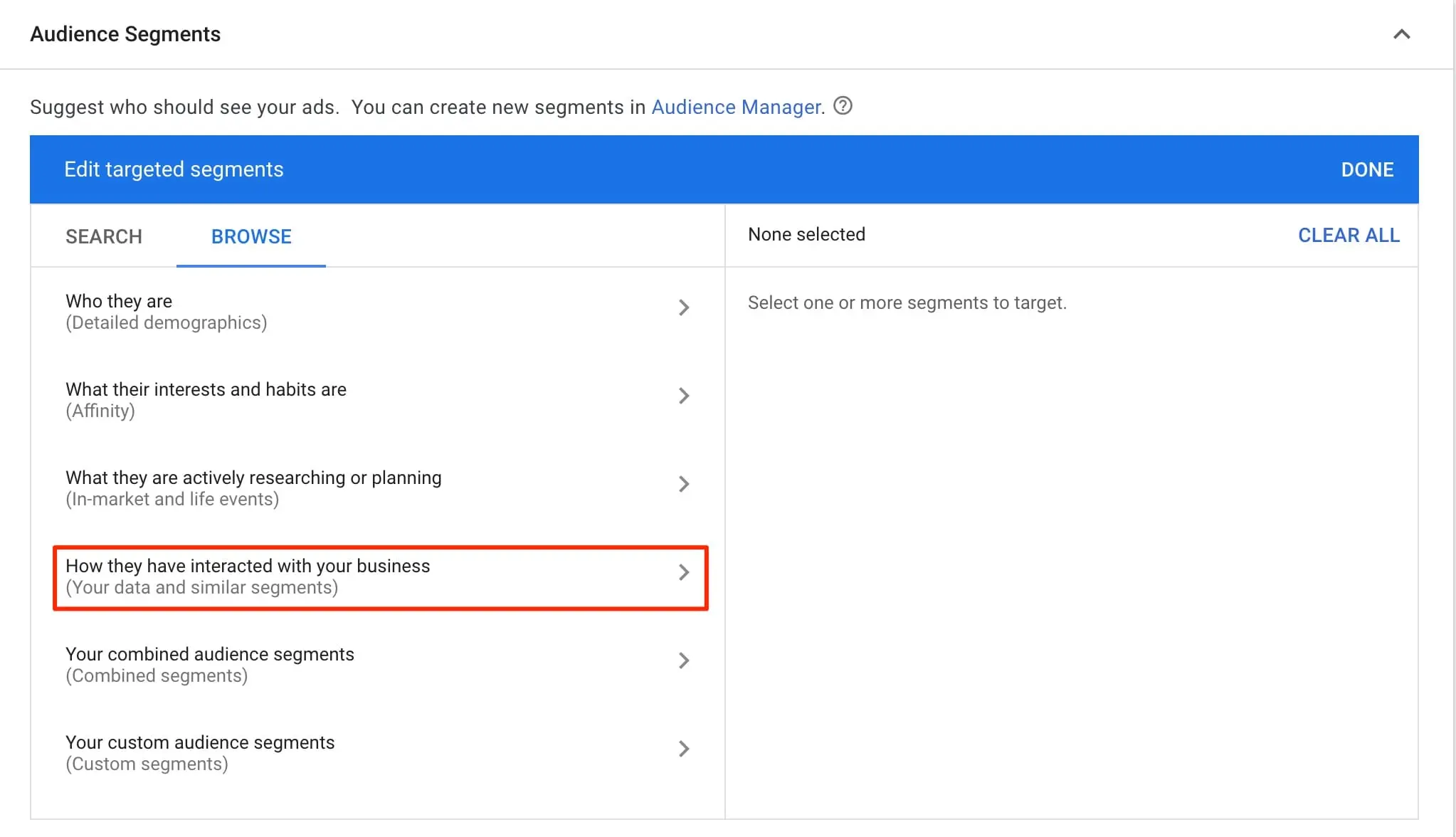
Click WEBSITE VISITORS.
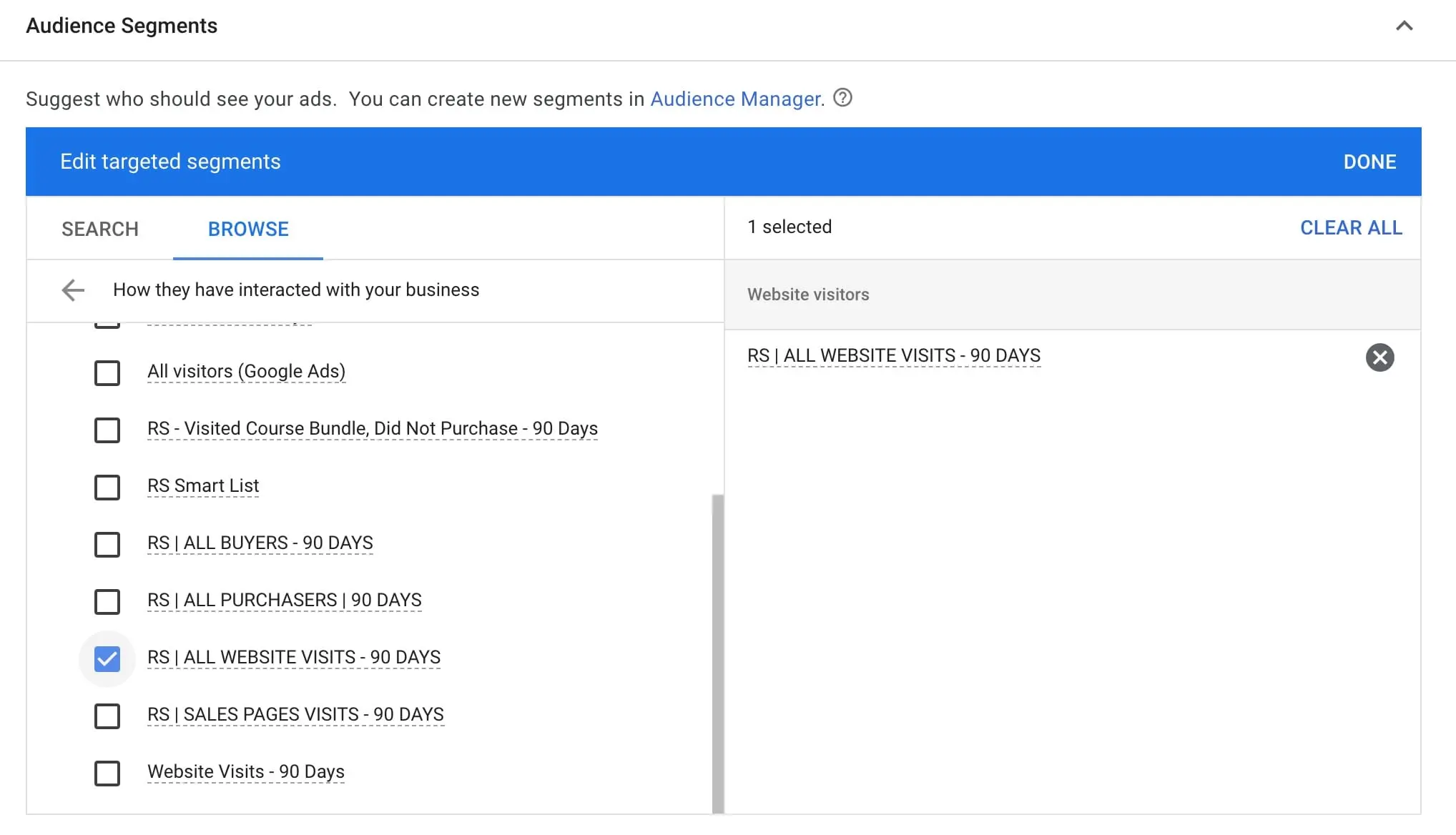
Scroll through the list of audiences to find and check the first audience created in the previous step.
4. Create Retargeting Ads
The next step is to create one or more remarketing ads.
Responsive ads are the default ad type for remarketing display campaigns. They work similarly to the responsive ads for Google search ads campaigns but with the addition of visual elements (images, videos).
To create a responsive display ad, upload your assets (images, headlines, logos, videos, descriptions). Google will automatically test different ad variations to find which versions perform best for different queries.
When creating a Responsive Display ad, you can provide up to:
- 5 headlines
- 1 long headline
- 5 descriptions
- 15 images
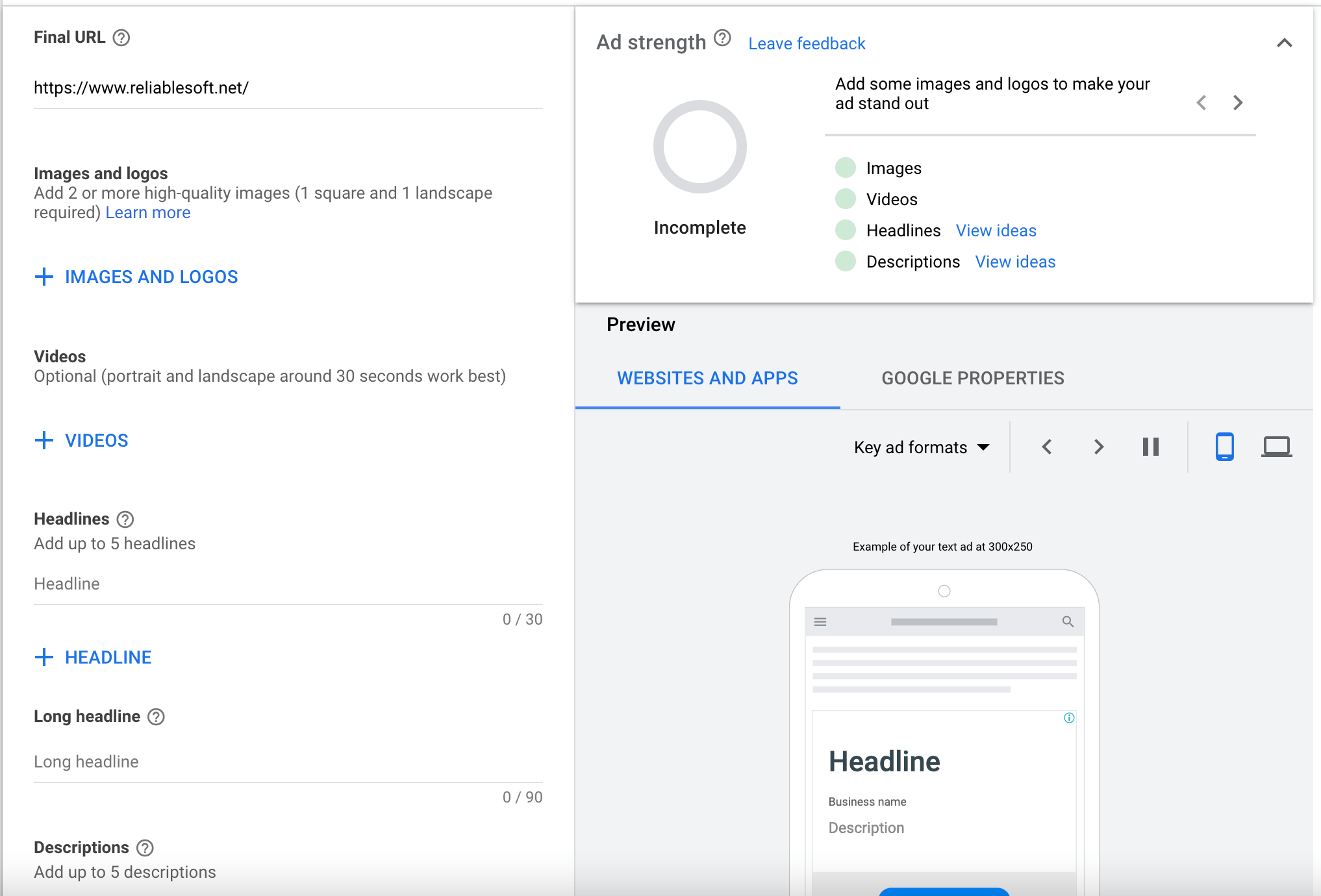
Tips for Creating Effective Remarketing Ads
- Provide ad text for the maximum number of headlines and descriptions.
- Make sure that Ad strength is “Excellent”.
- Click the Preview options button to view how your ads will appear on different positions.
- Make sure only to use high-quality images in which your business, product, or brand is the main focus point.
- Avoid overlaid text on top of your images, which can be hard to read in smaller sizes.
- Use the ad descriptions to provide additional detail to articulate your value proposition.
- To ensure maximum performance, make sure your different headlines say something unique. Be informative, and spell out your value proposition.
- Avoid generic messaging or clickbait. Use sentence case, and avoid using “all caps.”
- In your long headline, you have 90 characters to describe your brand or product’s value proposition. Try to develop something that will be interesting and useful to users. Your long headline may be shown without the additional descriptive text depending on where your ad is served. Ensure that the long headline can stand on its own and say something unique.
- Include prices, promotions, and exclusives in your headlines and descriptions. If you have something unique to offer, ensure your customers see it. People are usually searching to make a decision. Give them what they need to help them make their decision. Using special offers, coupons, discounts, promo codes, and bargains is a great way to let people know you’ve got some deals.
That’s it. When you start this campaign, your ads will show to users who visited your website in the last 30 days but are not yet customers.
Leave the campaign running for a reasonable period (at least 2 weeks) and then follow the Google Ads Remarketing Best Practices to monitor and improve your ads performance.
Google Ads Retargeting Best Practices
Follow the best practices below to get a higher return on investment from your Google remarketing campaigns.
Optimize membership duration - When creating a new audience in Google ads, you can specify a value for the membership duration. This determines the period of time a user will be part of your retargeting audience.
In the example above, we have set the duration to 90 days, but you can use any value between 0 and 540 days to align the membership duration with the length of your sales cycle.
For example, if you sell theater tickets, you can set the duration to last for a few days only, but if you sell items whose life cycle expands into months, like cars, you may want to put the duration to 120 or 180 days.
Optimize your remarketing lists - Retargeting everyone that visited your website is often the easiest way, but not necessarily the most effective. For best results, when creating your audiences, make use of the member’s rules to exclude:
- People who visited non-important pages of your website
- People who visited your website and bounced (without visiting a second page)
- People who did not stay on your website for more than 10 seconds
Depending on your case, you can add more rules to retarget your most valuable visitors only and not waste your budget on retargeting all visitors.
Stop your ads from showing on specific topics - By default, Google will show your retargeting ads on any website and app that users visit. Sometimes, it makes more sense to restrict the topics your ads are shown on.
For example, you may want to stop your ads from showing on game websites and apps. You can use the TOPIC INCLUSIONS option to specify topics you don’t want your ads to show.
You can do this by selecting CONTENT > EXCLUSIONS > TOPIC EXCLUSIONS from the left menu.
Use dynamic remarketing for personalized ads - With a dynamic campaign, you can show users the specific products they visited on your website. This is a highly effective campaign type for eCommerce websites selling physical products.
A product catalog published in the Google Merchant Center is a prerequisite for setting up a dynamic remarketing campaign. If you have an eCommerce website selling multiple products, follow the instructions here to set up a dynamic retargeting campaign.
Use your own data where possible - Themost commonly used method is to create audiences using data from the Google Ads tag or Google Analytics, but for best results, you can upload your own customer data to Google Ads. If this is an option, create custom audiences and use them with the Google Ads audiences in the same campaigns.
Use Maximize Conversion Value as the bidding option - When setting your bidding strategy, you can choose between “Maximize Conversions” and “Maximize Conversion Value.”
Both options work well for retargeting campaigns but “Maximize conversion value” can generate better results.
To use this option, you first need to enable conversion tracking with transaction-specific values and ensure that your campaigns generated enough conversions in the last 30 days.
Conclusion
Google Remarketing ads are very powerful and should be part of your marketing strategy no matter what.
The most important step in creating a remarketing campaign is to target the right audience. In a typical scenario, you should target users who have visited your website in the past but are not yet customers.
The success of your remarketing campaign depends on several factors, the most important of which is the amount of traffic. Websites with decent traffic will benefit more from remarketing campaigns than those with low traffic.
To learn more about Google Ads, consider taking a Google Ads certification. You'll learn how to use the different Google Ads campaigns to grow your business and get certified.