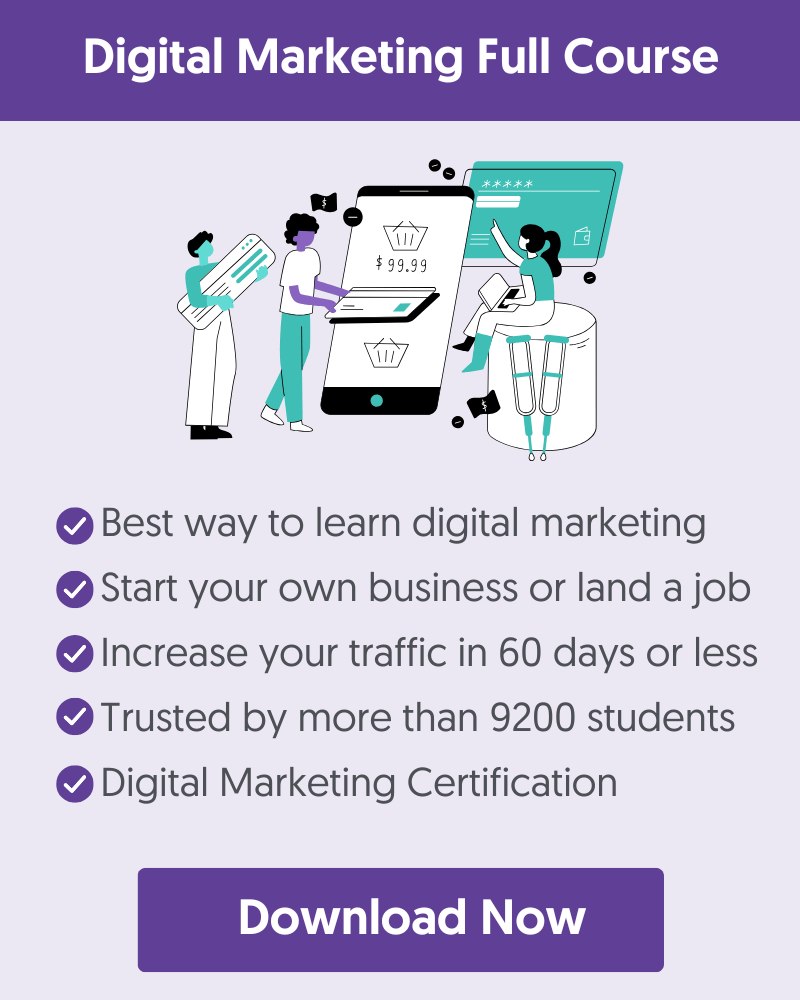To evaluate the performance of your Google Ads campaigns, you need to enable conversion tracking.
With conversion tracking, you can track, measure, and analyze users' actions after clicking on your Ads.
In this guide, you’ll learn how to create conversions in Google Ads, add the tracking code on your website, and analyze conversion data.
How Does Google Ads Conversion Tracking Work?
Google Ads conversion tracking is the way to measure conversions performed by users after they interacted with one of your ads.
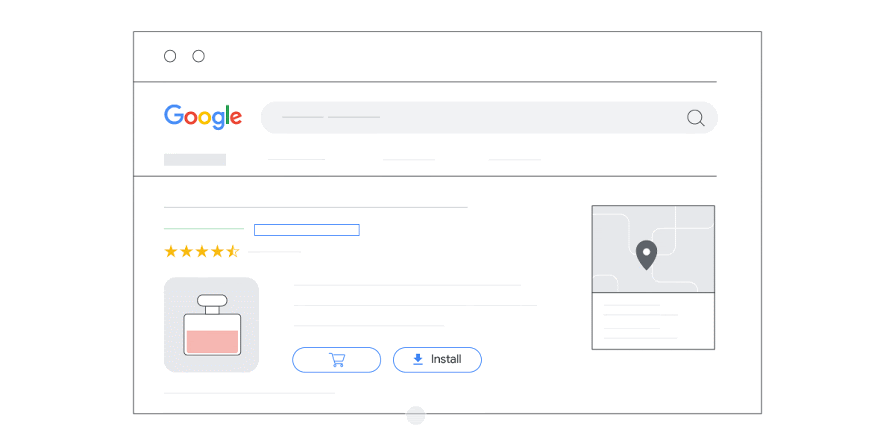
In other words, when you enable conversion tracking for your Google Ads, you’ll see how many conversions were generated because of your Google Ad campaigns.
Without conversion tracking, you won’t be able to optimize your PPC campaigns, so this is a step to perform before you execute your first Google Ad campaign.
When optimizing your campaigns, it is important to optimize them based on conversions with a monetary value.
When the conversion has a value, you’ll be able to calculate essential metrics like CPA (how much it costs you to get a conversion through ads) and evaluate the profitability of your campaigns.
Types of Conversions In Google Ads
A conversion in Google Ads is an important action users perform on your website. It can be something critical, such as a purchase, call, or newsletter signup, or a step users take before converting, such as adding to cart and beginning checkout.
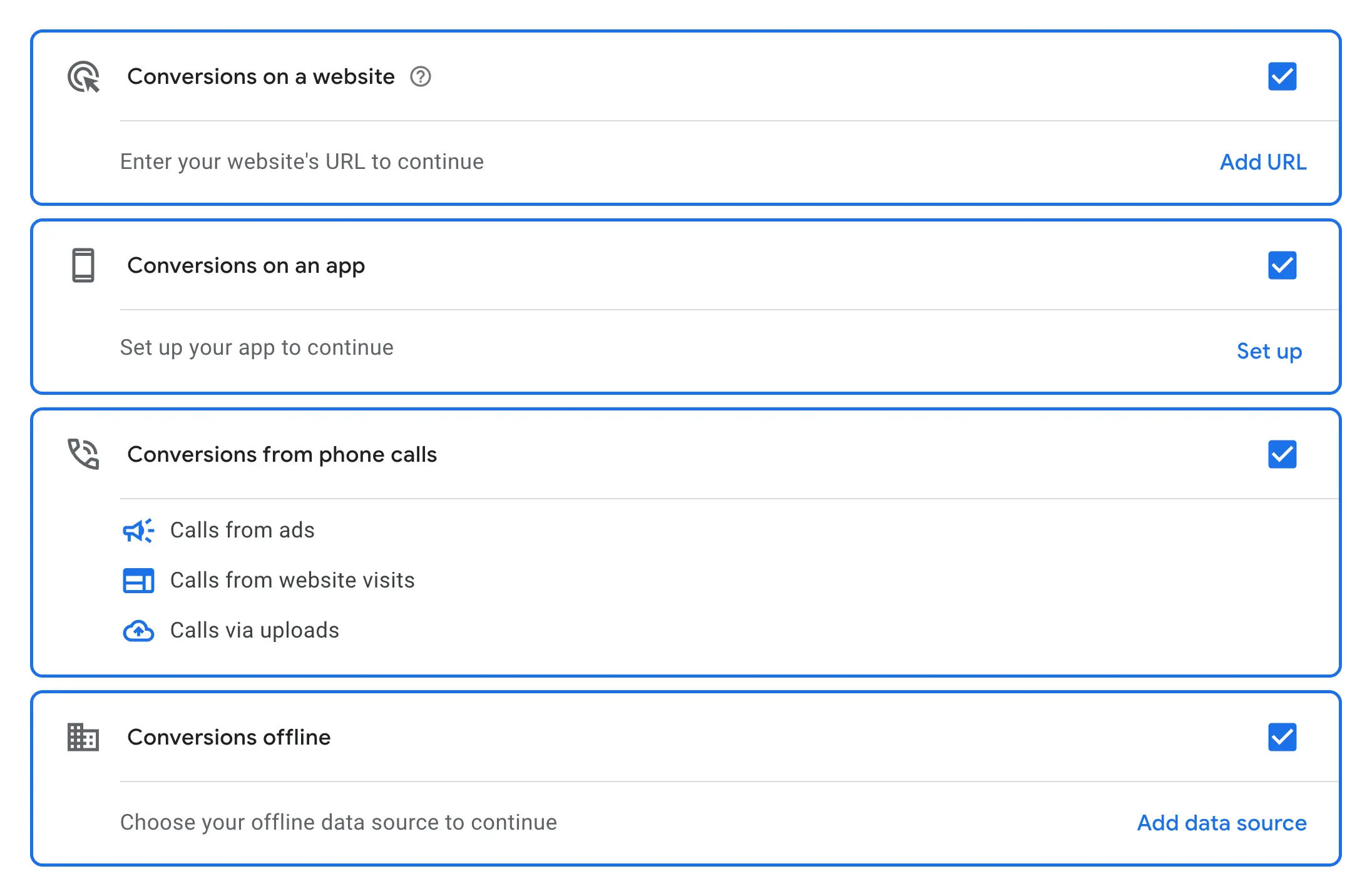
There are four types of conversions you can set up in Google Ads. These are website conversions, app conversions, phone call conversions, and offline conversions.
Website Conversions
These are actions that happen directly on your website after an ad interaction. Examples include:
- Sales
- Newsletter Signups
- Visit of an important page
- Click of a button
App Conversions
These are key actions taken within a mobile app after clicking on an ad. Examples include:
- App installs
- Purchases made from your app (in-app purchases)
- Actions performed on your app (clicks on specific buttons, visit of particular pages)
Phone Calls
These are calls made to your business from:
- Your Google Call Ads
- A number that is shown on your website
Offline Conversions
Offline conversions in Google Ads are actions that happen outside your website but are still influenced by your online ads. These conversions typically occur when a lead or customer interacts with your ad, but the final purchase or action happens in a physical store, over the phone, or via another offline method.
Since Google Ads can’t track these events directly, you must import offline conversion data into your account to measure their impact.
How To Setup Conversion Tracking In Google Ads
Let's see the steps to set up conversion tracking for your Google Ads campaigns.
1. Choose Conversion Type
Click Goals from the left menu and then Create Conversion Action button.
Select the type of conversion to create. In this example, we'll create Conversions on a website.
Enter your website's URL and click continue.
2. Choose Conversion Category
Google Ads will scan your website and present you with a list of the recommended conversion categories for your website. These include:
- Purchase
- Sign-up
- Subscribe
- Submit lead form
- Book appointment
- Contact
- Add to cart
- And more depending on your website and business objectives.
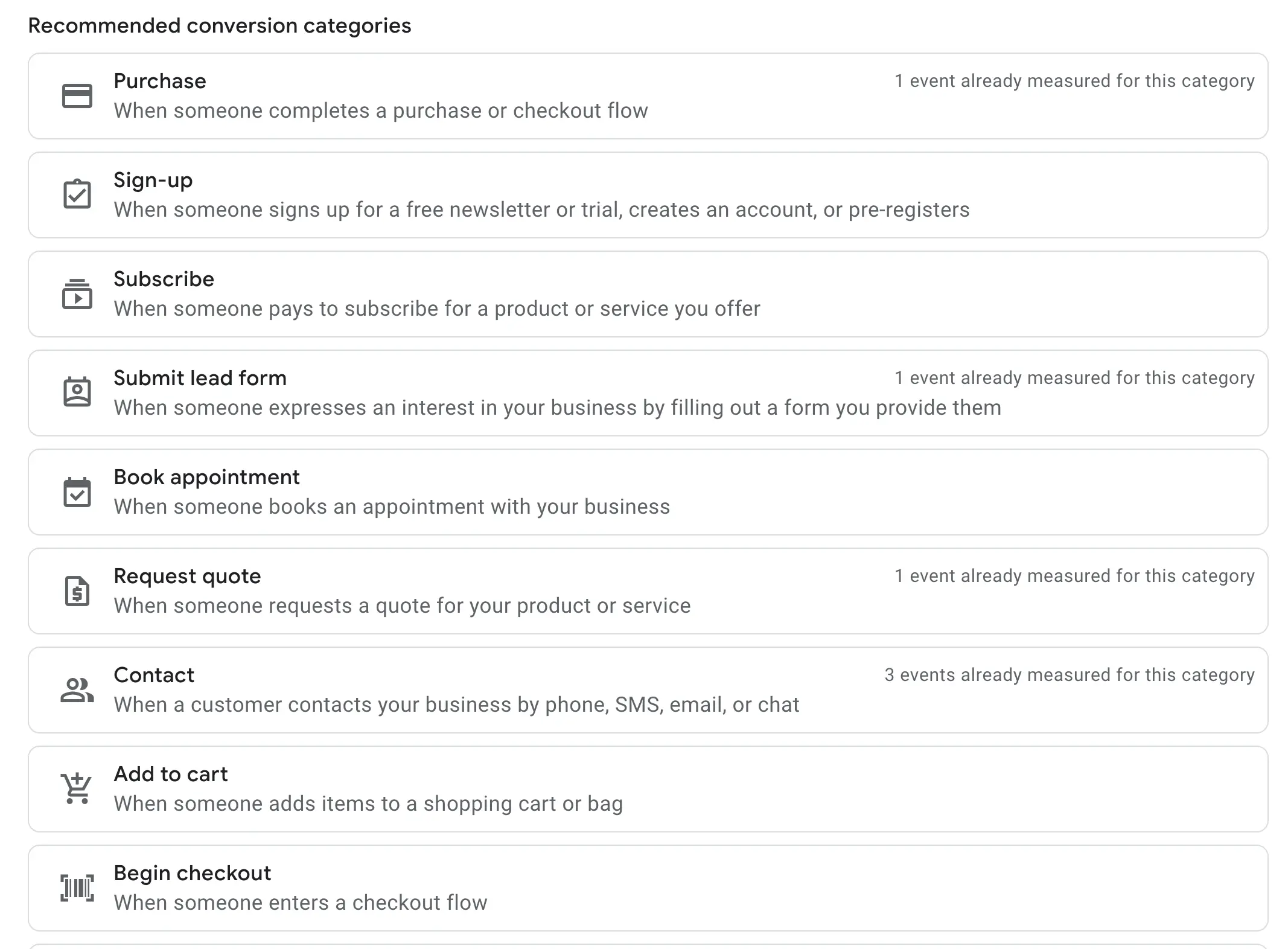
Select a relevant category from the list. Don’t worry if you choose the ‘wrong category’, this is just for organization and reporting purposes.
Next, you'll be asked to add an event for your conversion. This can be a Codeless event such as a visit to a particular page or a manual event.
Select Create a Manual event if you want to provide a conversion value for your conversion (recommended).
Next, you must provide a meaningful name for your conversion, such as ‘Digital Bundle Sale’ or ‘Newsletter signup’.
3. Add The Tracking Code To Your Website
You need to add the conversion tracking code to your website to start tracking conversions.
The conversion tracking code (also referred to as a converting tag or PPC tracking code) establishes the connection between your website and Google Ads.
This is how Google Ads knows what happens after someone clicks an ad and visits your website.
You have three options:
- Setup with a Google Tag
- Email Instructions to your webmaster
- Use Google Tag Manager
Select Setup with a Google Tag and click See Event Snippet.
If you already have Google Analytics code installed on your website, you only have to add the code to the page a customer reaches after completing a conversion.
If you don’t already have Google Analytics installed, you must first add the Google Tag to your website's HEAD section.
Follow the on-screen instructions to copy the event snippet and add it to your website.
You’ve just added the Google Ads code to all pages on your website that Google Analytics is installed.
4. Configure Goal Settings
After adding the tracking code to your website, the next step is configuring Goal settings.
Click on your Goal from the list and select Edit Settings.
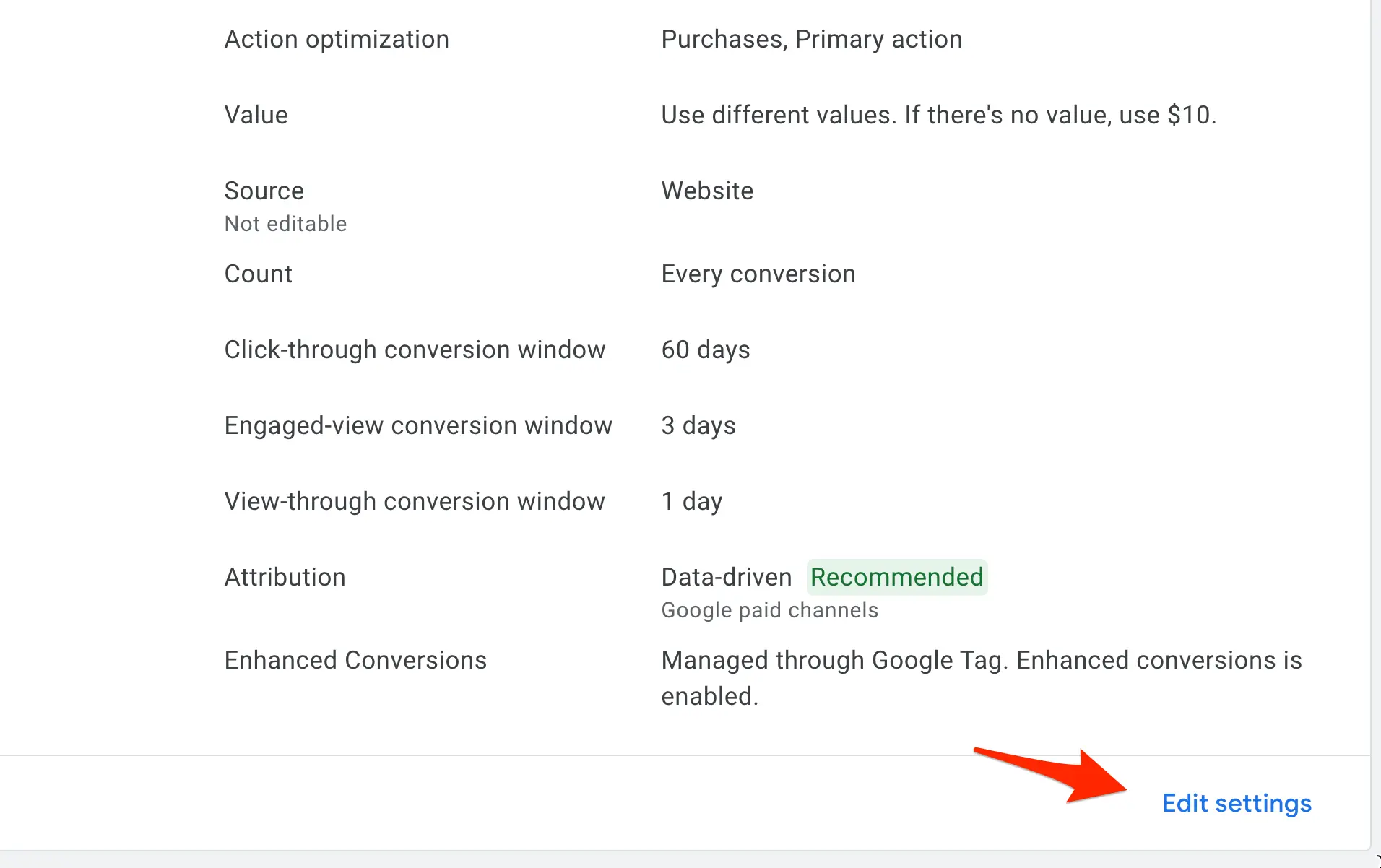
Configure the following settings:
Value: This refers to the monetary value of a conversion. In other words, the value for your business if the particular conversion is generated from your Google Ads.
Some tips to help you configure this correctly:
If you’re creating a conversion to track the number of people who sign up for your newsletter, use the first option, Use the same value for each conversion.
If you’re creating a conversion to track sales, use the second option, Use a different value for each conversion.
Count: This represents the number of conversions to track per click. Leave it to Every.
Click-through conversion window: This value represents the number of days from the first time someone interacts with your ads that you want a conversion to count.
For example, if you set this to 30 Days, if a user clicks on your ad and converts within 30 days, you’ll see it in your reports as a conversion. If the conversion happens after 30 days, it won’t be recorded in Google Ads.
The value to set here depends on the average number of days it takes for a customer to convert. Setting this to 30 Days works for most cases, but you can adjust it according to your business goals.
View-through conversion window: The number of days you want a conversion to count from the first time someone sees your ad without interacting with it.
For example, you may have a search campaign enabled targeting specific keywords. Someone searching Google for related terms sees your ad, later visits your website, and converts (without clicking on your ad).
The problem with ‘view-through conversions’ is that you don’t know if the conversion happened because of your ad or other factors. So, set this value to the minimum of 1 day.
Attribution model: Set this to the recommended option (Data-Driven). This determines how much credit each click gets for your conversions. You can learn more about the Google Ads Attribution model here.
How To Analyze Conversions Data In Google Ads
Tracking conversions is just the first step—you need to analyze the data to optimize your campaigns for better performance.
There are three ways to review conversions data in Google Ads:
Goals summary report - Go to Google Ads > Goals> Summary to see an overview of your tracked conversions. You can use the date picker to select a period to see the total recorded actions (and their value) for each conversion.
Campaigns report - Navigate to Campaigns > Columns > Conversions to see how different campaigns are performing based on conversion actions, cost per conversion, conversion value and conversion rate.
Custom reports - You can use the Reports Editor (Campaigns > Insights and Reports) to create custom reports to analyze your campaigns' performance.
Regardless of your chosen method, when analyzing your Google Ads conversions data, you should consider these tips:
Start by evaluating conversions. This is the total number of recorded conversions. If conversions are lower than expected, assess whether your tracking is set up correctly or if there is an issue with your landing pages.
Next, analyze your cost per conversion (CPA) to determine how efficiently you spend your budget. A high CPA suggests that your ads may not target the right audience or your landing page isn’t properly optimized. If your CPA is too high, consider changing your keywords, adjusting your bids, or testing new ads to improve performance.
Another critical metric is your conversion rate. A low conversion rate means users are clicking on your ads but not taking action. This could be due to misleading ads, poor landing page experience, or irrelevant traffic. Reviewing your search terms report and audience insights can help you identify mismatches between your ads and user intent.
Another important step is to segment your data by device, location, and time of day. This can help you adjust your budget accordingly. If certain hours or days see higher conversion rates, changing your ad schedule can maximize conversions.
You can find more optimization techniques in our Google Ads Course.