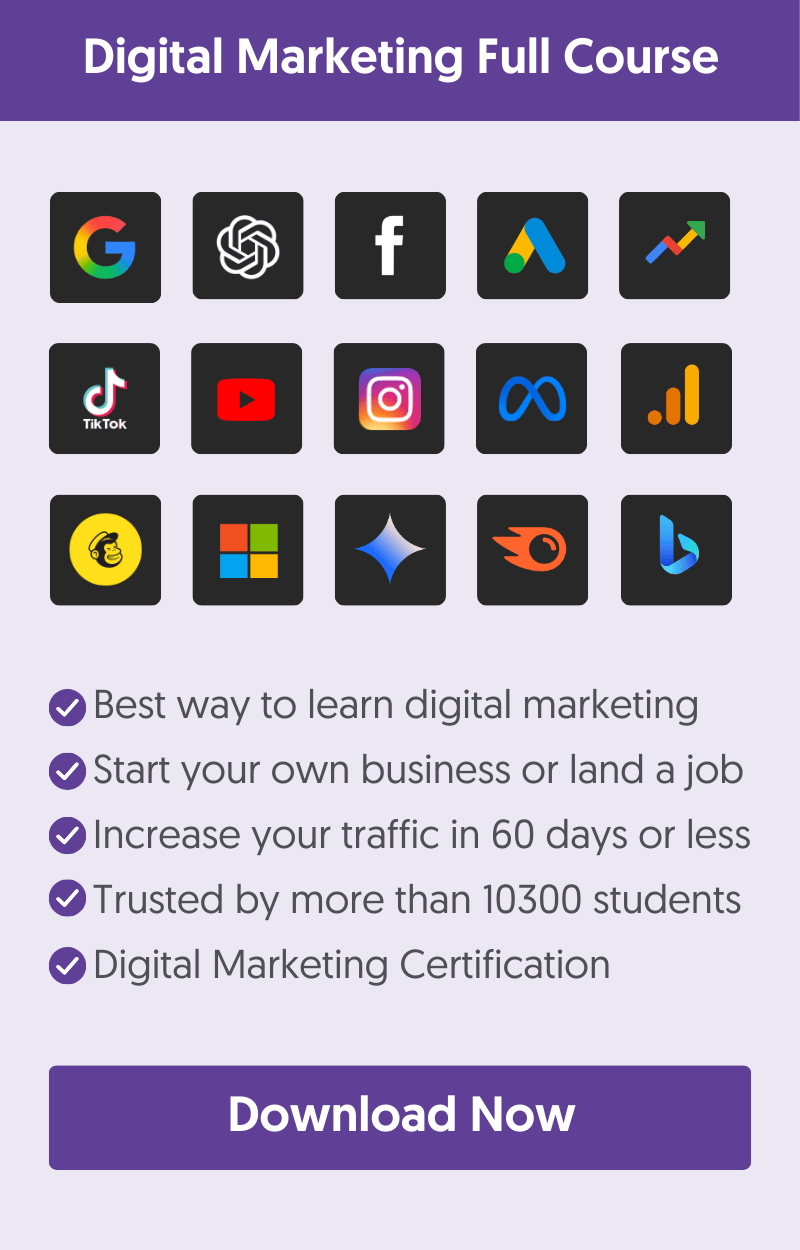The Google Search Console is one of the most useful and important SEO tools. Google Search Console is a free tool provided by Google for webmasters (also referred to as Google Webmaster Tools).
In this post, you will learn how to add your website to Google Search Console.
What is Google Search Console?
Google search console has several tools and reports you can use to find out what Google knows about your website, improve your site’s performance in the search results, and troubleshoot problems.
How To Get Your Website On Google Search Console
- Step 1: Create an account with Google Search Console.
- Step 2: Add your website
- Step 3: Verify ownership of your website
- Step 4: Repeat the process to add ALL website variations
Step 1: Create an account with Google Search Console.
Go to Google Search Console and click Start Now
If you already have a Google account, you can login directly otherwise, the first step is to create an account and then login.
Note: If you already have a Google analytics account, you can use that to login. It’s always a good practice to have Google search console and analytics on the same Google account.
Step 2: Add your website
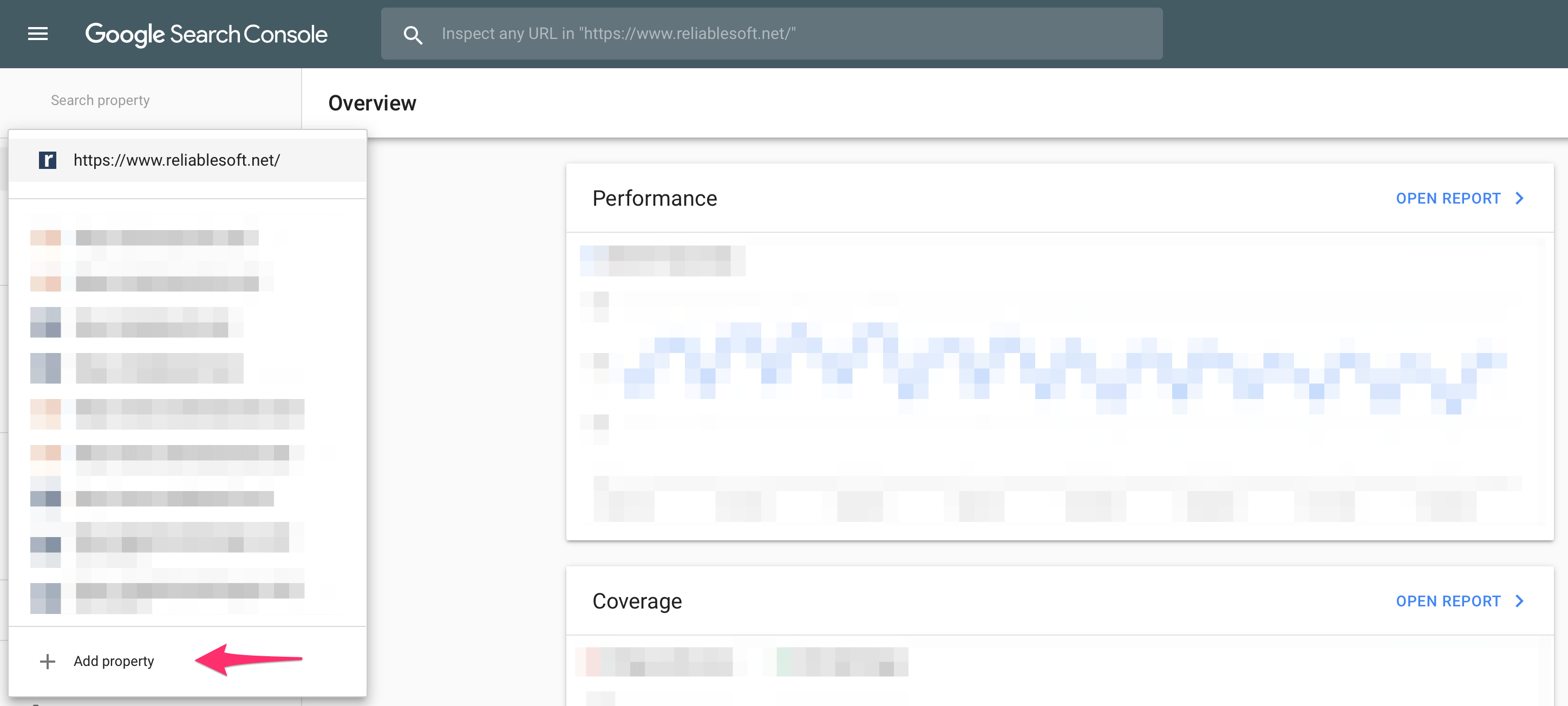
Click Add Property by clicking the Search Property dropdown.
Enter your website’s URL and click continue.
Note: Google treats http:// and https:// URLS differently as well as http://www and http:// (without www). In the eyes of Google, these are 4 different websites.
You can read this guide on www or no www for more information.
For now, just enter one of the variations and once verified you can repeat this process to add all four variations of your website.
Step 3: Verify ownership of your website
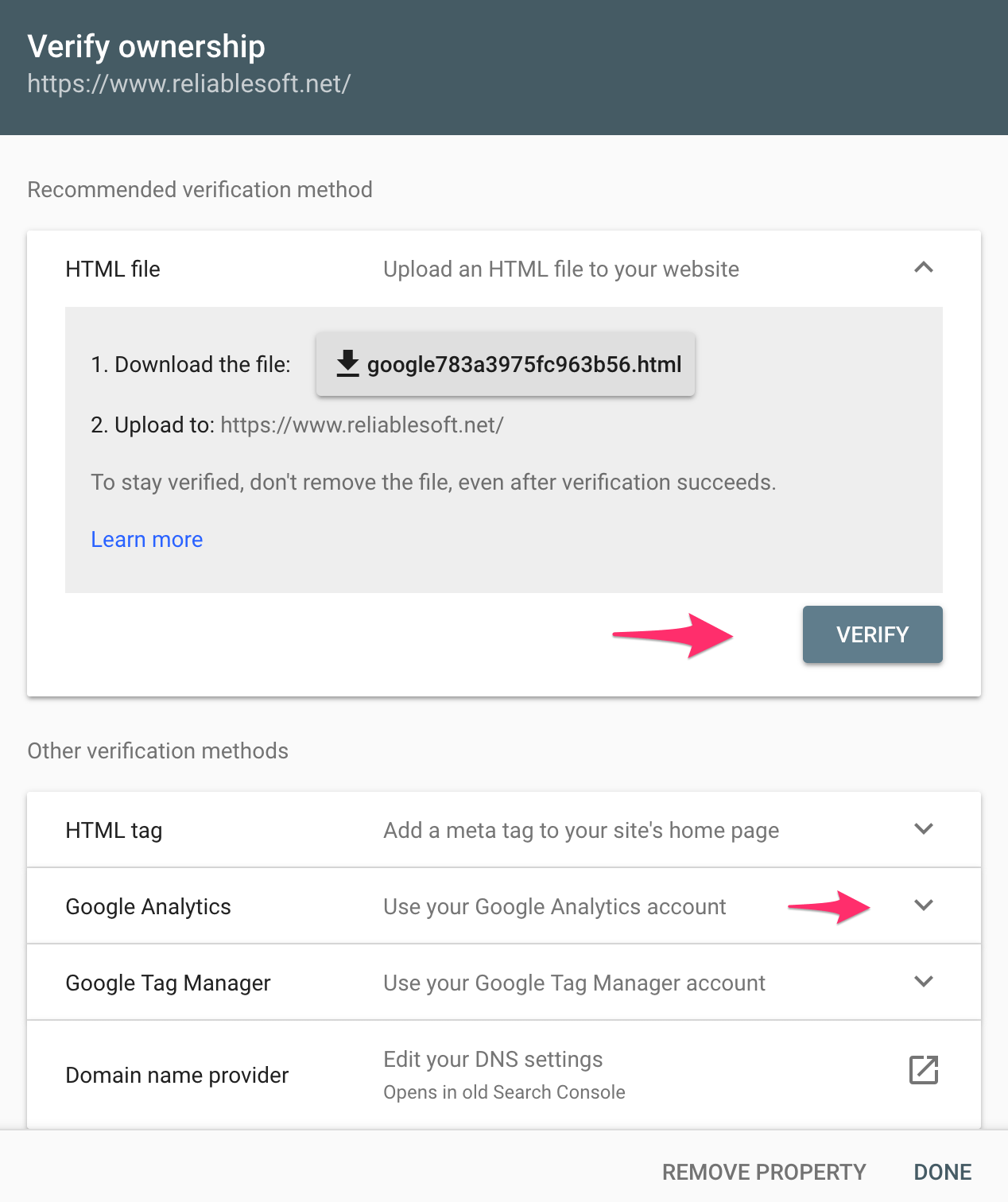
The next step is to verify ownership of the website. There are 5 main ways to do this:
HTML File Verification
If you choose this method, you need to download the given HTML file and upload it to the ROOT folder of your website. In most cases this is in the public_html folder.
Once uploaded, you can click the VERIFY button and continue to the next step.
Note: You should keep the file on the root folder of your website at all times. Removing the file will also remove website ownership.
HTML Tag
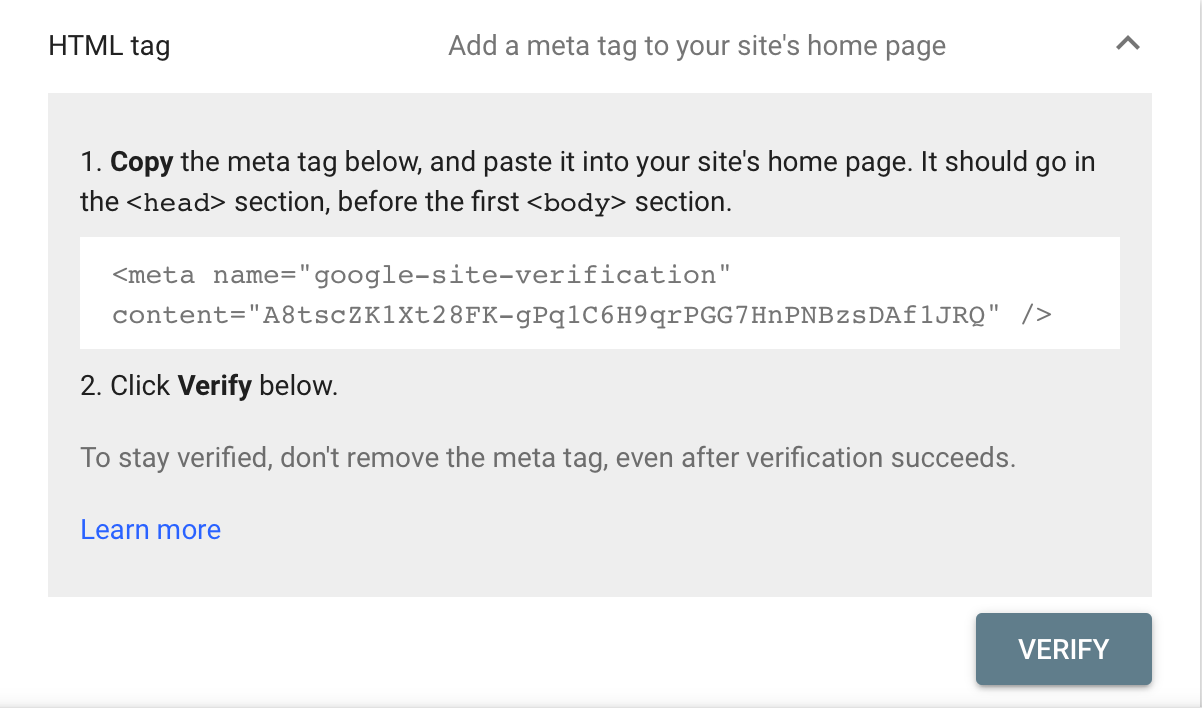
If you choose to use this verification method then you need to copy the meta tag given by Google and add it to the <head> section of your website.
If you are using Yoast SEO plugin, you can add the verification code in the Google Verification Code box by selecting:
Yoast SEO > GENERAL > WEBMASTER TOOLS
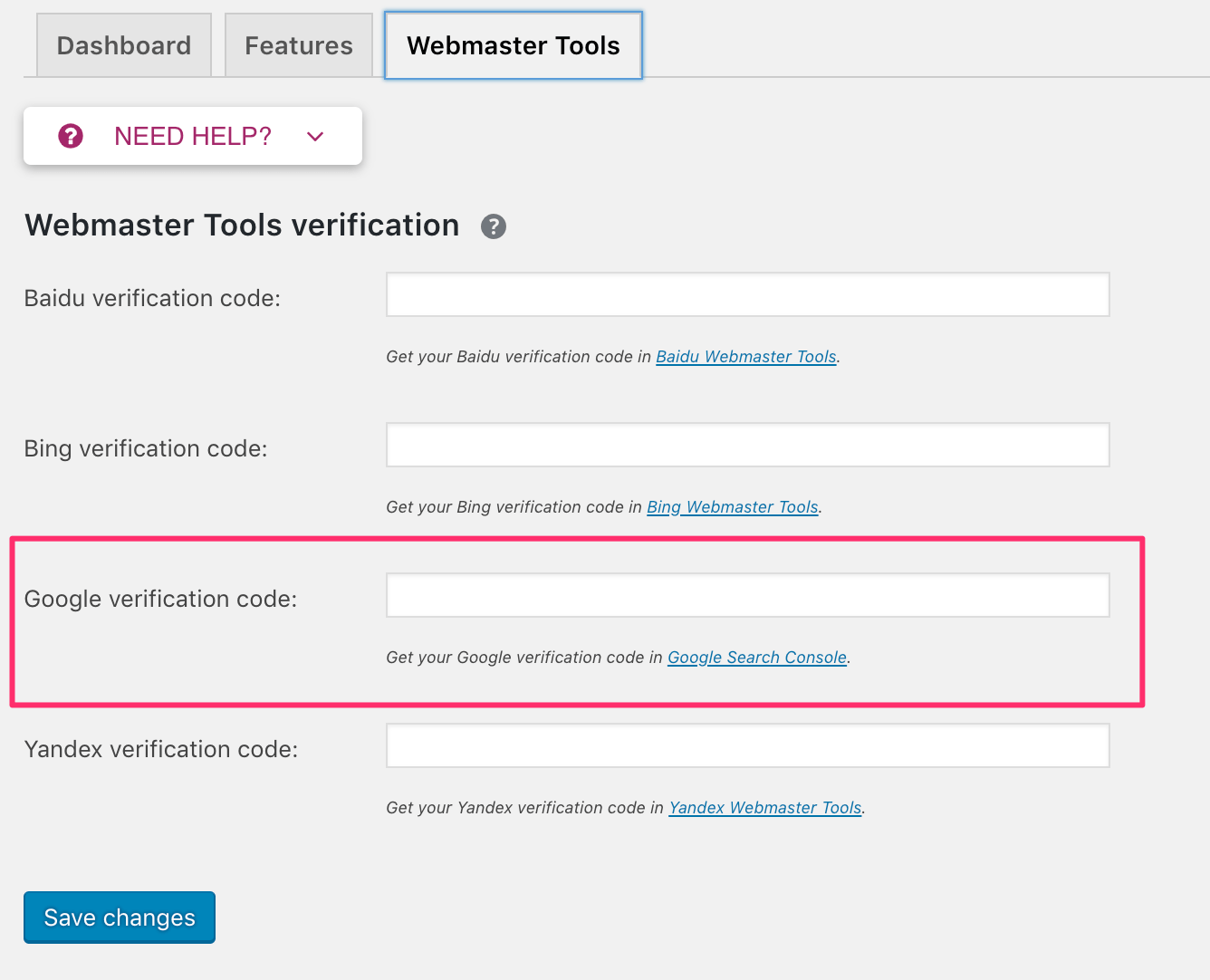
Google Analytics
The third method is the easiest and my recommended method.
If you already have Google Analytics installed on your website and you are using the same Google Account for both GA and GSC, then all you need to do is click the VERIFY button.
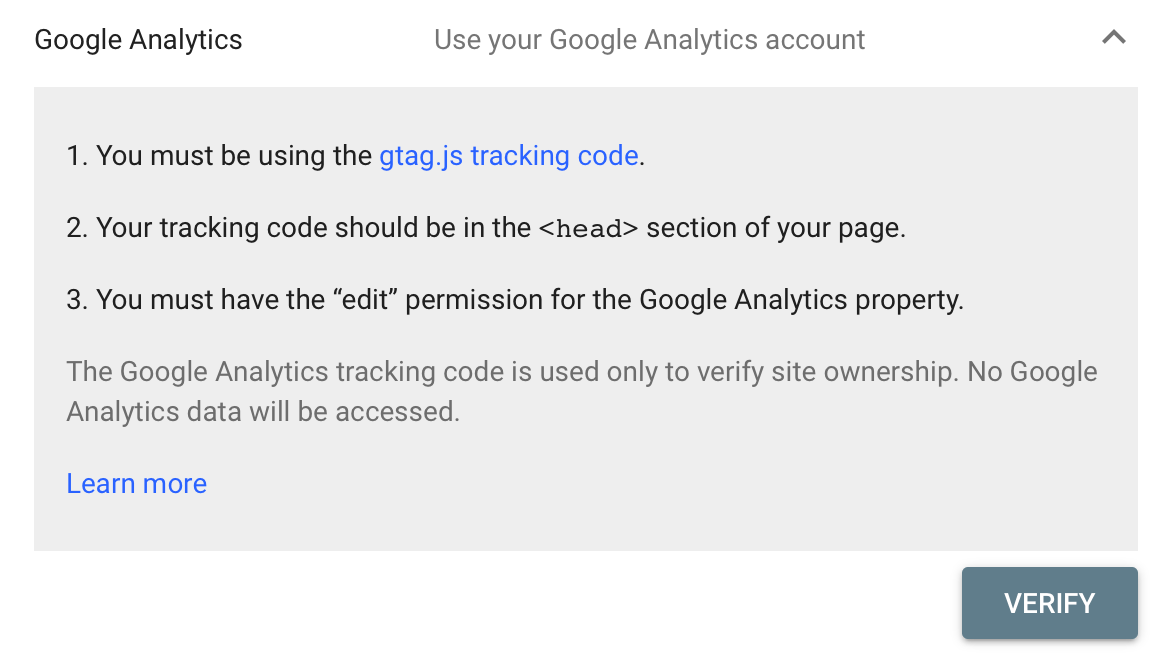
Google Tag Manager
Same as Google Analytics. If you already have the Google Tag Manager script installed in your website’s head section, then you can auto-verify the Google Search console.
Domain name provider
If you cannot use any of the above methods, then you can verify website ownership by editing your DNS settings. If you are a non-technical person, I wouldn’t recommend this method since you need to know how to edit your domain’s DNS values. In this case, it’s better to ask the assistance of your domain provider.
Step 4: Repeat the process to add ALL website variations
Once you added and verified one of your website’s addresses you need to repeat this process until you have all variations added.
If you have HTTPS installed on your website, then this means you need to add and verify all four instances:
- http://www.example.com
- http://example.com
- https://www.example.com
- https://example.com
Google Search Console Settings
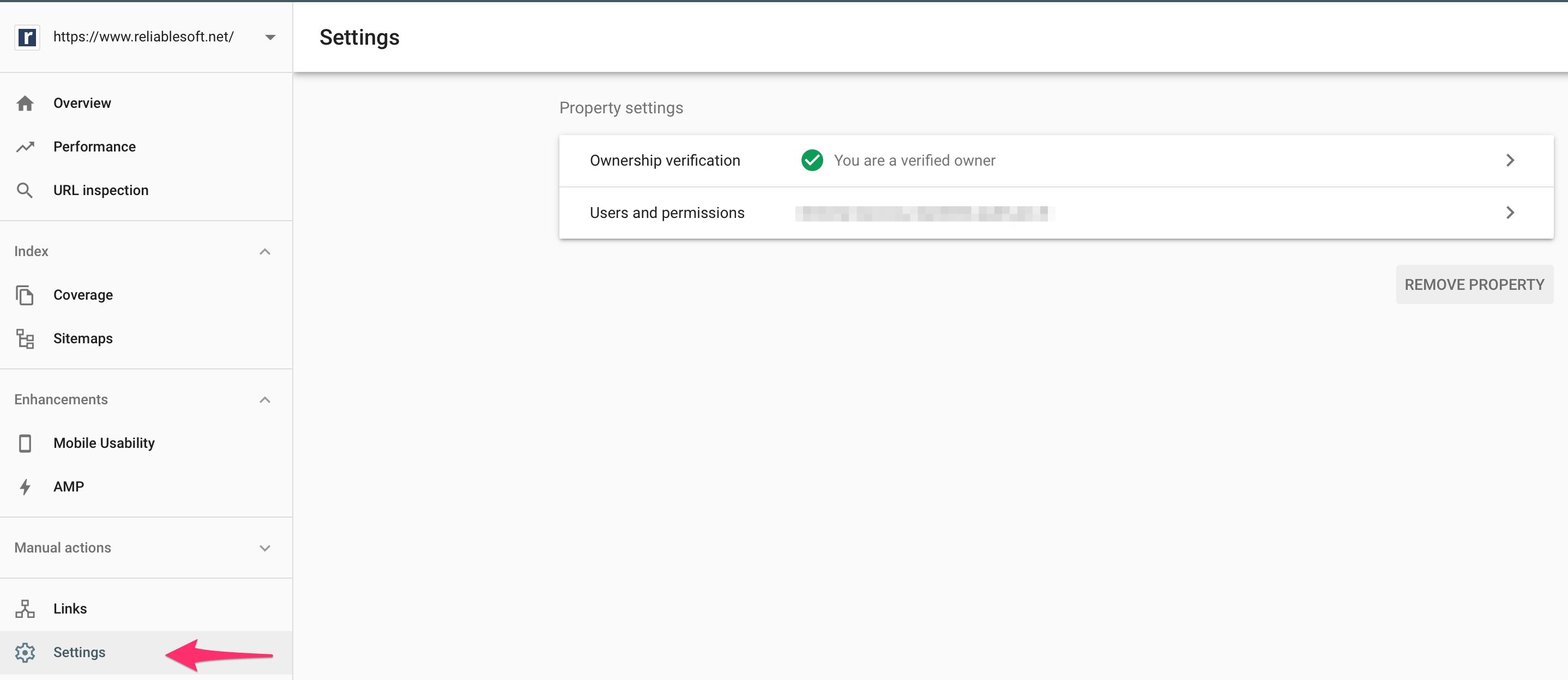
You can go to SETTINGS to check ownership status and to add/delete or change users who can access your web properties.
That’s it, now you can take advantage of Google search console tools and reports to measure and improve your site’s performance in Google.